To get the most out of your Apple Watch experience you will need to know some of the not-so-obvious tips and tricks of the little wonder. Here are some tried-and-true tips and tricks that are causing Apple Watch wearers to perform tasks more efficiently or just get more enjoyment from their device – and love their gadget even more!
Wake to the last app you were using
By default, when you wake your Apple Watch it will display the Clock app. However, you can change this behavior to have it wake in the last app you were using before it went to sleep. To configure this option:
- Press the Digital Crown to see your apps.
- Tap Settings to open it.
- Scroll down by swiping your finger on the screen or by rotating the Digital Crown.
- Tap Activate on Wrist Raise and turn it On.
- Tap Open to the Last-Used App.
Ping Your iPhone
Did you lose your iPhone? Again? This time it didn’t fall out of your pocket in between your couch cushions. No, you realize your kids snuck off to play Minecraft on it and now only God knows where it may be! Then it hits you – “I have an Apple Watch!” Your memory is instantly jarred into remembering that you can ping your iPhone from your Apple Watch, causing your iPhone to emit a cool pinging sound that you can repeat over and over until you find the little guy. Here’s how to go about finding your smartphone buddy:
- From the Clock app, swipe up on the screen to open the Glances.
- Swipe left or right until you see the Settings glance.
- Tap the Ping iPhone button.
- Keep tapping the Ping iPhone button until you have located your iPhone.
Take a Screenshot
You may want to forever capture that sweet Digital Touch you received from your significant other, or you may need to capture a moment when something goes awry so you can share it with Apple’s tech support team. There is any number of reasons you might want to capture a screenshot of your Apple Watch. It’s a really simple thing to do: just simultaneously press the Side button and the Digital Crown. The screen will flash white and you will hear a sound like a camera shutter. The screenshot is saved to your iPhone’s Photos app.
Let a Friend Know Where to Find You
Picture this: you’re shopping while on vacation with your spouse and you decide to go your separate ways for a while and you’ll meet up later. Being in an unfamiliar area won’t be a problem when it comes time to find one another, though, because you both have Apple Watches. When it’s time to meet up you simply send your location to your spouse via the Messages app and they mosey their way to you using the Maps app on their Apple Watch. Here’s how to pull off this feat of Apple magic:
- Open the Messages app on your Apple Watch.
- Create a new message.
- Force Touch the Apple Watch’s display. A Force Touch is simply pressing down on the display until a menu appears and you feel a tap on your wrist.
- Tap the Send Location button.
- Your location is sent to the other person’s Apple Watch; they can easily find you now using the Maps app.
Put Your Apple Watch into Power Reserve Mode
Is your Apple Watch quickly running out of power, or do you simply want to conserve battery life since you know it may be quite a while before you’ll be able to charge up again? Power Reserve mode is exactly what you’re looking for! Placing the Apple Watch in Power Reserve mode works as advertised by shutting down nearly all its functions save for telling the time. It’s kind of like forcing Superman to turn into Clark Kent for a while; the awesome coolness is still there, it’s just in disguise for a bit. To place your Apple Watch into Power Reserve mode:
- Press and hold the Side button until the power options appear.
- Swipe the Power Reserve slider from left to right to engage Power Reserve mode.
- Rest assured that your Apple Watch won’t be running out of juice any time soon, as Apple claims it can keep ticking for up to 72 hours in this mode.
We hope you will enjoy doing more at your Apple watch with these great tips, Thank You!
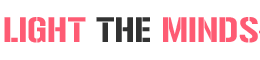
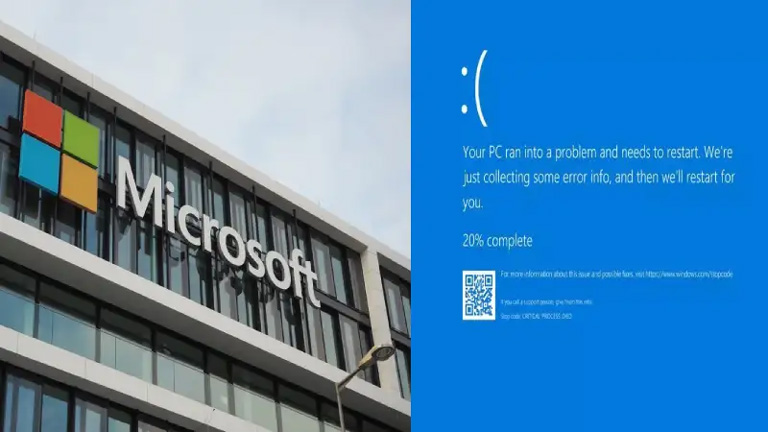




Hold down the Ping button on your iWATCH and it will make your iPhone activate its flash as well.