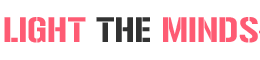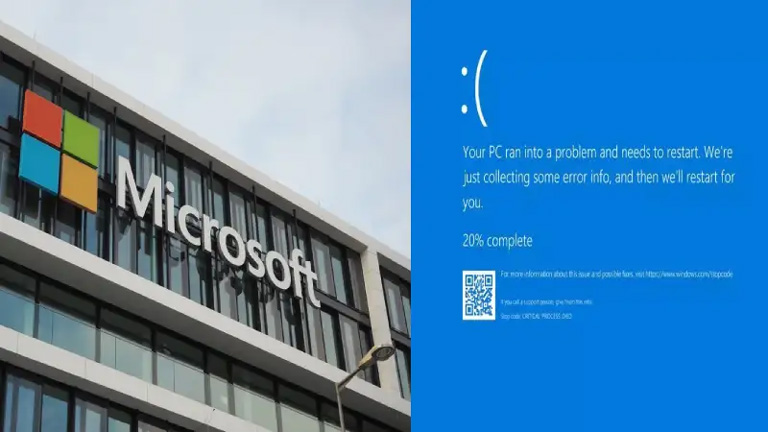In the whirlwind of today’s digital advancements, technology continuously reshapes to streamline our lives and amplify efficiency. Among these technological strides, the notion of virtual desktops has emerged as a prominent tool, catching the attention of tech enthusiasts and productivity seekers alike. If the concept seems unfamiliar, don’t worry! This introductory guide is designed to demystify virtual desktops for you, explaining their essence and the advantages they bring to your digital routine.
Virtual Desktops 101: Breaking It Down
Beginning with the fundamentals, imagine a virtual desktop as the equivalent of possessing several computers within one. You’re not confined to just one desktop view; instead, you have the freedom to generate and toggle among numerous virtual desktops on your machine. Picture it as maintaining distinct, tidy workstations for varied activities, all without the tangible mess.
Imagine This: Your Physical Desk
Think of your computer screen as your physical desk. You’re working on a project, and your desk is filled with documents, pens, and maybe a cup of coffee. Now, imagine you have another project to tackle. Instead of piling more papers on your desk, you magically get a new, empty desk right next to the first one. You can switch between the two desks seamlessly, keeping everything organized. Of course, this is not going to be for everyone, so you should also know that there are other options to consider.
How Do Virtual Desktops Work?
With a grasp of the elementary aspects, we can examine virtual desktops more intimately. Your operating system, whether you’re using Windows, MacOS, or Linux, facilitates the establishment and organization of these individual virtual workspaces, all operating on a solitary physical system.
Here’s the breakdown:
How to Get to Virtual Desktops: On most operating systems, virtual desktops are just a few keystrokes or a task view click away. Picture it as stepping into an entirely different room, yet it’s all on your computer.
Setting Up a New Virtual Desktop: Initiating a new virtual desktop is as straightforward as hitting ‘new’. It’s akin to preparing a fresh, dedicated space for a distinct task or project.
Navigating Between Desktops: The real charm is in the effortless way you can navigate between these desktops. It’s akin to walking through different rooms in your home, all with the ease of a single click.
Why Should You Use Virtual Desktops?
Now that you know what virtual desktops are, you might be wondering why bother using them. Well, let me tell you, there are some pretty nifty benefits.
- Organization Magic:
- Keep personal and work tasks separate.
- Have a dedicated space for creative projects and another for spreadsheets.
- Multitasking Mastery:
- Run different applications on separate desktops without clutter.
- Easily switch between tasks without losing focus.
- Resource Efficiency:
- Virtual desktops can enhance your computer’s performance by distributing resources more effectively.
- Say goodbye to laggy applications and hello to smooth multitasking.
Getting Started: A Step-by-Step Guide
Enough theory – let’s get practical. Here’s a step-by-step guide to creating and using virtual desktops on Windows, as it’s one of the most commonly used operating systems.
Step 1: Open Task View
- Press the “Windows” key + “Tab” or click the “Task View” button on your taskbar.
Step 2: Add a Virtual Desktop
- In Task View, click on “New Desktop” in the bottom right corner.
Step 3: Switch Between Desktops
- To navigate among your virtual desktops, you simply return to Task View and choose the desktop you wish to engage with.
Pro Tip: Keyboard shortcuts can make this process even quicker. Press “Windows key + Ctrl + D” to create a new desktop and “Windows key + Ctrl + Left/Right arrow” to effortlessly move between them.
Virtual Desktops Beyond Windows
While our step-by-step guide focused on Windows, virtual desktops are not exclusive to this operating system. MacOS and Linux users can enjoy similar functionalities.
For MacOS Users:
- Press “Mission Control” (F3) to access virtual desktops.
- Swipe up on your trackpad with four fingers to create a new desktop.
For Linux Users:
- Desktop environments like GNOME and KDE offer virtual desktop features.
- Explore your system settings to set up and manage virtual desktops.
Conclusion
Ultimately, virtual desktops can be likened to a superpower when it comes to tidying and controlling your online work environment. They are a boon for students balancing multiple projects, professionals immersed in various tasks, or anyone preferring an uncluttered digital space.
Dive in and play around with various configurations to see what suits your workflow. You’re likely to unearth a level of efficiency and orderliness that elevates your digital experience. Enjoy your journey through the world of virtual desktops!