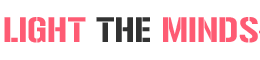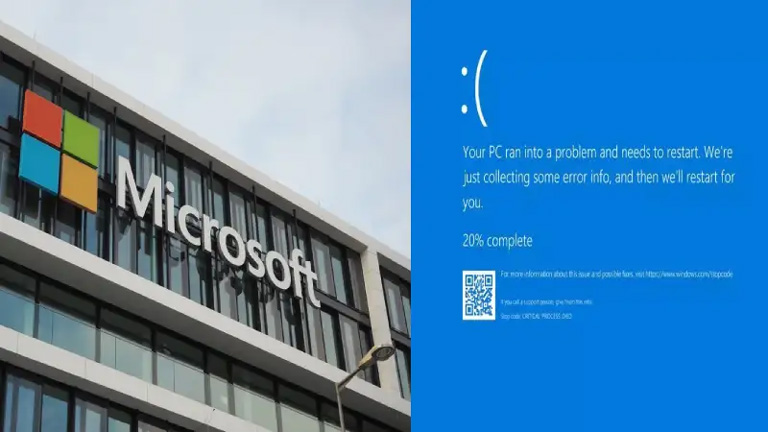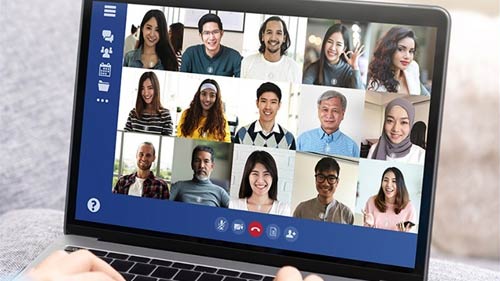If you are using Windows 10, you might continuously notice a watermark on your screen’s bottom right side. This is a reminder to activate Windows 10. It could also mean that your current Windows has expired.
Now you have 2 options:
- Purchase a serial key activation license of Windows 10 from Microsoft or Amazon and avail the new security features, windows updates, and more.
- Learn how to eliminate the continually appearing and annoying ‘Activate Windows 10 – Go to settings to activate Windows’ watermark.
If you aren’t yet ready to update to a new version of Windows or you don’t want to shell out that money, for the time being, your best bet is learning how to do away with the Windows 10 mark permanently.
While removing the ‘Activate Windows 10 – Go to settings to activate Windows’ watermark, you might want to know some of the mistakes to avoid.
Read on to learn about the mistakes and learn how to avoid them!
1. Using The Regedit Method
As you remove the watermark using this method, remember these steps:
- Click Windows+ R to open up the Run dialogue box
- Type text ‘Regedit’ and click on enter to open the Registry Editor
- Now, following this path is important-
Go to HKEY_CURRENT_USER > Control Panel > Desktop>PaintDesktopVersion
- When a dialogue box appears, you would see the value 1. Please change it to 0. Don’t skip to click on OK to save changes.
Voila! The watermark disappears. If it doesn’t, just restart your system and see it vanish.
2. Using the Free Tools
While using free online tools, don’t fall prey to any random website or pop-up. That can harm your complete system. Make sure you use validated tools such as Universal Watermark Disabler. Click here to download Universal Watermark Disabler.
Another reliable tool is downloading Windows 10 Watermark Remover v2 by windows bleu.
3. Using the Ease of Access Method
Avoid mistakes and remove the watermark smoothly using the following steps-
- Look for ‘Control Panel’ in the ‘Start’ menu
- Click on Ease of Access Center
- Select the make the computer easier to see’ option
- Tick mark on ‘Remove background images (where available)’
- Restart your computer/laptop to see the Windows 10 watermark disappear
4. Using CMD (Command Prompt)
This method is simple. Just type ‘CMD’ in the ‘Start’ menu. Then head to the “Run as Administrator” option. Choose “Yes” if prompted by UAC. In the command prompt, type the command and press enter button. The only mistake you need to avoid is typing in the wrong command.
Remember, the command is bcdedit -set TESTSIGNING OFF
There are a few more easy methods like the PowerShell and script method to remove the Activate Windows 10 watermark. These are easy if you follow the steps.
Using one of these methods, you are likely to enjoy a clear screen without the watermark. But if the watermark keeps coming back, don’t worry. Follow the same steps to remove it. Ultimately, updating your OS to Windows 10 is recommended.