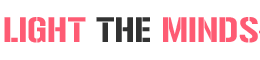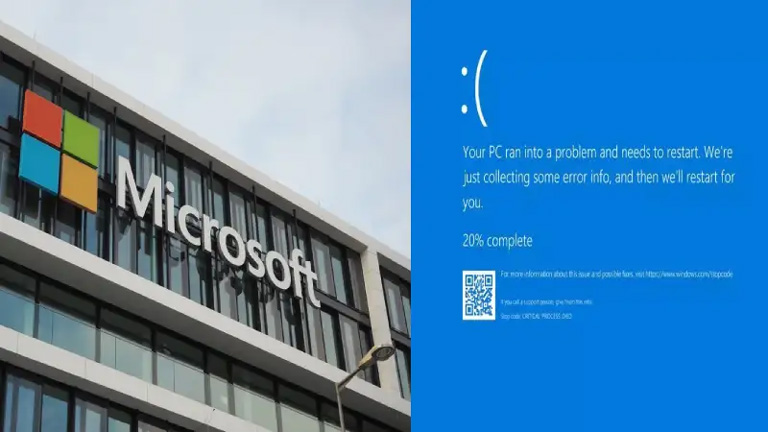In our increasingly connected world, the need for on-the-go solutions is greater than ever before. Whether you’re a professional constantly on the move, a student with assignments to submit, or a busy parent juggling work and household responsibilities, the ability to print documents from anywhere can be a game-changer.
Mobile printing represents a paradigm shift in the way we interact with printers. With the HP Smart Tank 615 by your side, the constraints of traditional printing methods are a thing of the past. This innovative printer empowers you to print directly from your smartphone or tablet, irrespective of your location. Whether you’re comfortably ensconced at home, diligently working in the office, or navigating a bustling cafe, the HP Smart Tank 615’s mobile printing capabilities is great.
Unlocking the Potential: Features of HP Smart Tank 615
The HP Smart Tank 615 is more than just a printer; it’s a versatile and efficient all-in-one solution designed to meet the demands of modern printing needs. Here, we’ll take a closer look at its key features and advantages:
1. Smart Tank System
One of the standout features of the HP Smart Tank 615 is its innovative ink delivery system. Unlike traditional inkjet printers that rely on cartridges, the Smart Tank 615 features an integrated ink tank system. This means you no longer need to deal with the hassle of frequently replacing cartridges. Instead, you can easily refill the ink tanks, which are conveniently located on the front of the printer. This not only reduces the cost of consumables but also minimizes environmental waste, making it a more sustainable choice.
2. Wireless Connectivity
The Smart Tank 615 is designed with modern connectivity in mind. It supports Wi-Fi Direct, which allows you to connect your mobile devices to the printer directly without the need for a network. This is particularly useful when you’re on the go and want to print from your smartphone or tablet. It also supports standard Wi-Fi network connections, making it easy to integrate into your home or office network.
3. Mobile Printing Capabilities
As we’ve discussed earlier in the article, the Smart Tank 615 excels in mobile printing. Whether you have an iOS or Android device, you can effortlessly print documents, photos, and more using your smartphone or tablet. This feature is a game-changer, enabling you to print important materials from your mobile device wherever you are.
4. Quality and Speed
The HP Smart Tank 615 is known for its impressive print quality. It produces sharp text and vibrant images, making it suitable for various range of printing tasks, from business reports to high-resolution photos. Additionally, it offers efficient printing speeds, ensuring you get your documents in a timely manner.
5. Compact Design
Despite its many features, the Smart Tank 615 boasts a compact and space-saving design. This makes it a great choice for home offices or small workspaces where every inch of space matters. Its user-friendly interface and easy-to-navigate control panel make it accessible to users of all experience levels.
6. Versatility
Beyond standard document printing, the Smart Tank 615 is equipped to carry out a variety of tasks. It supports functions such as scanning and copying, making it a true all-in-one device. Whether you need to digitize important documents or make multiple copies of a handout, this printer has you covered.
7. Cost-Effective Printing
Refillable ink tanks and an energy-efficient design make the Smart Tank 615 both affordable and practical. It has earned ENERGY STAR® certification, proving that it complies with the country’s high energy efficiency standards – agency for Environmental Protection. Over time, this may result in lower energy costs for you.
8. Reliability and Durability
HP is known for producing reliable and durable printers, and the Smart Tank 615 is no exception. With proper care and maintenance, this printer can serve you well for years, making it a sound investment for both personal and professional use.
Seamless Setup: Bringing Mobile Printing to Life with the HP Smart Tank 615
Setting up mobile printing with the HP Smart Tank 615 is a breeze, and it opens up a world of convenience. Here’s a detailed guide to ensure you get your mobile devices connected and ready for printing:
1. Ensure Wi-Fi Connectivity
The first step is to make sure your HP Smart Tank 615 is connected to your Wi-Fi network. This enables your mobile devices to communicate with the printer wirelessly. If your printer still needs to be connected to your Wi-Fi, consult the user manual for guidance on how to establish this connection.
2. Install the HP Smart App
To facilitate mobile printing, you’ll need to download and install the HP Smart App on your smartphone or tablet. The HP Smart App is available for both iOS and Android devices and serves as the bridge between your mobile device and the printer. You can find it on your device’s app store.
3. Add Your Printer
Once the app is installed, please open it and follow the straightforward instructions to add your HP Smart Tank 615 to the list of available printers. The app will help you through the setup process, including connecting your printer to the app.
4. Connect and Print
With your printer successfully added to the HP Smart App, you’re ready to start printing from your mobile device. Choose the document or image that you need to print, select the HP Smart Tank 615 as your printer, and after that, click the print button. The app will ensure a smooth connection, and your print job will be on its way.
5. Explore Advanced Features
The HP Smart App offers more than just basic printing capabilities. It also provides options for scanning, printer management, and even checking ink levels. Take some time to explore these features, as they can further enhance your printing experience.
Empowering Mobility: Mobile Printing Apps and Services for the HP Smart Tank 615
To truly harness the potential of mobile printing with the HP Smart Tank 615, it’s essential to explore the various mobile printing apps and services available. These tools expand your capabilities and make the printing process even more flexible and convenient. Here are some options to consider:
1. HP Smart App
We’ve already introduced this app in the previous sections, but it deserves a closer look. The HP Smart App is your go-to tool for managing your HP Smart Tank 615 and enabling mobile printing. Beyond basic printing, it offers a range of features, including scanning, printer status monitoring, and even ordering replacement ink when you’re running low.
2. Google Cloud Print
If you’re an Android user, Google Cloud Print is a valuable tool to expand your mobile printing capabilities. It helps connect your mobile device to the HP Smart Tank 615 via the cloud. This means you can print from your Android smartphone or tablet, even if you’re not on the same local network as the printer. It’s an excellent solution for those who need to print documents on the go or when working from remote locations.
3. AirPrint (iOS)
For Apple users with iPhones and iPads, AirPrint is a seamless solution for mobile printing. It’s integrated into the iOS operating system, so you won’t need to install any additional apps. Select the document or photo that you need to print, choose the HP Smart Tank 615 as your printer, and let AirPrint handle the rest. It’s a hassle-free way to print directly from your Apple device.
4. Third-Party Printing Apps
Beyond the official HP Smart App, there are several third-party printing apps available for both Android and iOS devices. These apps often provide additional customization options and features. Some popular options include PrinterShare, PrintCentral, and Printer Pro. Explore these apps to find the one that best suits your specific printing needs and preferences.
5. Cloud Services
Many cloud services, like Google Drive and Dropbox, offer mobile printing options. You can save your documents or photos to these cloud platforms and then access and print them directly from your mobile device. This is particularly useful for accessing and printing files when you’re away from your primary workspace.
6. Email-to-Print
Some printers, including the HP Smart Tank 615, offer an email-to-print feature. This allows you to send an email to a specific printer email address with the document you want to print as an attachment. The printer will receive the email and process the print job, making it a convenient way to print when you’re on the move.
Print Anything, Anytime, Anywhere with the HP Smart Tank 615
The beauty of mobile printing with the HP Smart Tank 615 lies in its ability to print from virtually anywhere. Whether you’re at home, in the office, or halfway across the globe, you can send print jobs to your HP Smart Tank 615 with ease. Here are a few scenarios where this feature can be incredibly handy:
1. Business Travel
When you’re on a business trip and need to print important documents for a meeting, the HP Smart Tank 615 ensures you can do so from your hotel room or a remote office.
2. Remote Work
As remote work becomes more prevalent, having the capability to print documents from your home office is invaluable. You can print contracts, reports, or reference materials without leaving your workspace.
3. School and University
Students can use mobile printing to submit assignments and essays directly from their smartphones or tablets, saving time and effort.
4. Family Moments
Don’t let cherished memories remain trapped in your mobile device. Print photos of special occasions and share them with loved ones.
Solving Hurdles: Troubleshooting Common Mobile Printing Issues with the HP Smart Tank 615
Mobile printing with the HP Smart Tank 615 is designed to be hassle-free, but like any technology, occasional issues may arise. Understanding the basics of how to troubleshoot these problems can save you time and frustration. These are some common mobile printing issues and how to resolve them:
1. Printer Not Found
You could occasionally run into a problem where your mobile device needs assistance locating the HP Smart Tank 615 printer. It’s crucial to make sure your mobile device and printer are both connected to the same Wi-Fi network when this occurs. Check to see if your printer is turned on and prepared to accept print jobs. Try restarting both your mobile device and the printer to make a connection if you’re still having trouble. The first step in fixing this problem is to confirm the two devices’ connectivity.
2. Print Quality Issues
Print quality problems can be frustrating, especially when your documents or images appear faded or streaky. To address this, you can use the HP Smart App’s features. It’s advisable to clean the printhead and align the cartridges using the app. Additionally, using high-quality, compatible paper can have a significant impact on the output quality. Ensuring that your printer is well-maintained and using the right materials can help you achieve consistently high-quality prints.
3. Slow Printing
If print jobs take longer than expected to complete, it can be due to several factors. Slow print times may result from large file sizes or network issues. To address this concern, check the stability and bandwidth of your internet connection. Reducing the file size or adjusting print quality settings can expedite the printing process. By optimizing these factors, you can enjoy faster and more efficient printing.
4. Connection Drops
Experiencing repeated connection drops between your mobile device and the printer during print jobs can be frustrating. To resolve this issue, ensure that your mobile device remains in proximity to the Wi-Fi router or access point for a strong and stable signal. If you’re using Wi-Fi Direct, make sure you stay within the supported range for direct connections. A strong and consistent connection is vital for uninterrupted mobile printing.
5. Printing Error Messages
When your mobile device displays error messages during printing attempts, it’s essential to pay attention to the specific error message provided. These messages can offer valuable insights into the issue at hand. Common errors may include low ink warnings, paper jams, or connectivity problems. By following the instructions provided in the error message or consulting the HP Smart App for guidance, you can troubleshoot and resolve these issues effectively.
6. Ink or Toner Problems
Issues related to ink or toner, such as low ink warnings or streaks on printed pages, can impact print quality. To address these problems, check the ink levels using the HP Smart App. If the ink is running low, follow the prompts to order replacement cartridges or refill the ink tanks, depending on your printer model. For streaks on printed pages, consider running a printhead cleaning cycle through the app to improve print quality. Regular maintenance and attention to ink or toner levels can prevent these issues.
7. Document Compatibility
Occasionally, you may encounter issues with document compatibility, where some documents or file formats may not print correctly from your mobile device. To resolve this issue, ensure that the document or file format you’re attempting to print is compatible with both the printer and the mobile app you’re using. Consider converting the file to a universally supported format like PDF before initiating the print job. This adjustment can enhance compatibility and lead to successful prints.
8. Firmware Updates
Unexplained issues with your printer may sometimes be resolved through firmware updates. Manufacturers release updates to address bugs and enhance performance. To ensure your HP Smart Tank 615 operates optimally, periodically check for firmware updates for your specific printer model. Keeping the printer’s firmware up to date can often resolve various issues and improve overall reliability.
Printing Prowess: Best Practices to Elevate Your Mobile Printing Experience
While mobile printing with the HP Smart Tank 615 is designed to be convenient and straightforward, employing best practices can enhance your overall experience and ensure consistently excellent results.
1. Use the Right Paper
To achieve the best results, always use the appropriate paper type for your print job. The HP Smart Tank 615 supports various paper sizes and types, including plain paper, photo paper, and specialty papers. Selecting the right paper ensures optimal print quality and prevents issues such as ink bleed or smudging.
2. Check Ink Levels
Regularly monitor the ink levels in your printer using the HP Smart App. This proactive approach helps you maintain ink during an important print job.
3. Secure Your Connection
If you’re printing sensitive documents, ensure that your Wi-Fi network and printer are secure to prevent unauthorized access. Password-protect your Wi-Fi network, enable security features on your printer, and consider using encryption methods to safeguard your data.
4. Update Software
Keep your HP Smart App and printer firmware up to date. Manufacturers release software updates to provide new features, improve performance, and address security vulnerabilities. To have access to the most recent improvements, frequently check for updates and apply them.
5. Optimize Document Formatting
Pay attention to document formatting to achieve the best print results. Ensure that your documents are properly formatted for the page size you intend to use. Adjust font sizes, margins, and layouts as needed to avoid cutting off content or creating awkward page breaks.
6. Maintain Printer Health
Regular maintenance of your HP Smart Tank 615 printer is crucial for consistent performance. Clean the printhead and align the cartridges as recommended by the HP Smart App to maintain print quality. Additionally, keep the printer clean and dust-free to prevent jams and other issues.
7. Quality Over Quantity
When printing photos or high-quality images, prioritize print quality over speed. Adjust print settings to higher quality modes for crisp, vibrant results, especially when producing images for framing or sharing special memories.
8. Print Preview
Before finalizing your print job, take advantage of the print preview feature offered by the HP Smart App. This allows you to review the layout and ensure that everything appears as intended. It’s a valuable step to catch any potential formatting errors or misalignments.
9. Consider Duplex Printing
If you need to print lengthy documents or reports, consider using duplex printing (printing on both sides of the paper). This not only saves paper but also reduces the environmental impact of your printing tasks.
10. Eco-Friendly Settings
Leverage eco-friendly settings provided by your printer and mobile app. These settings can reduce ink or toner usage, lower energy consumption, and minimize paper waste. Making eco-conscious choices contributes to a greener printing experience.