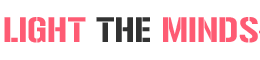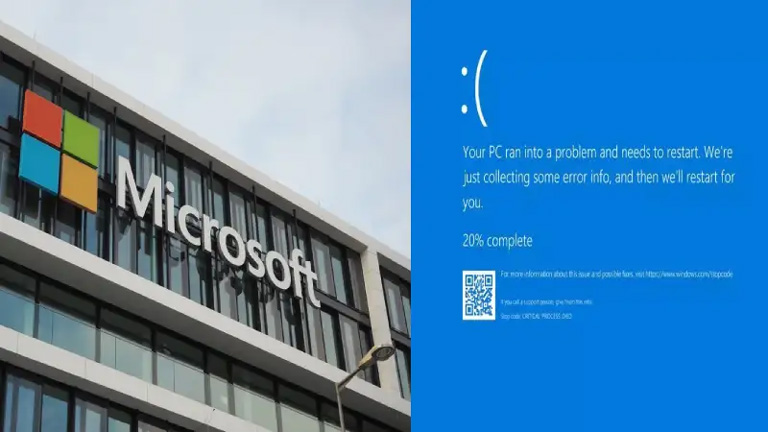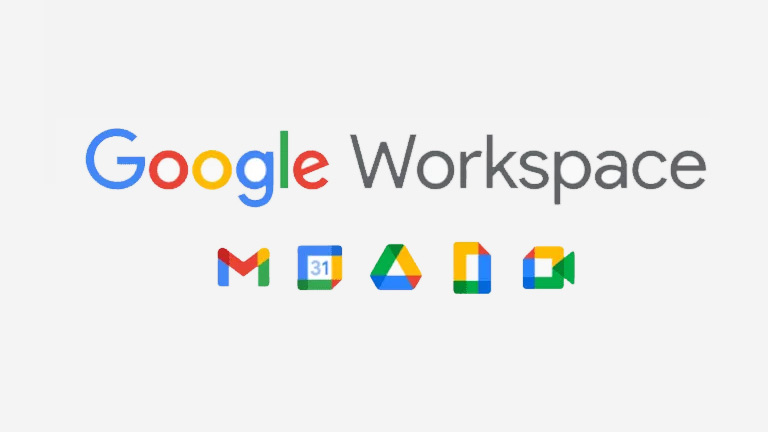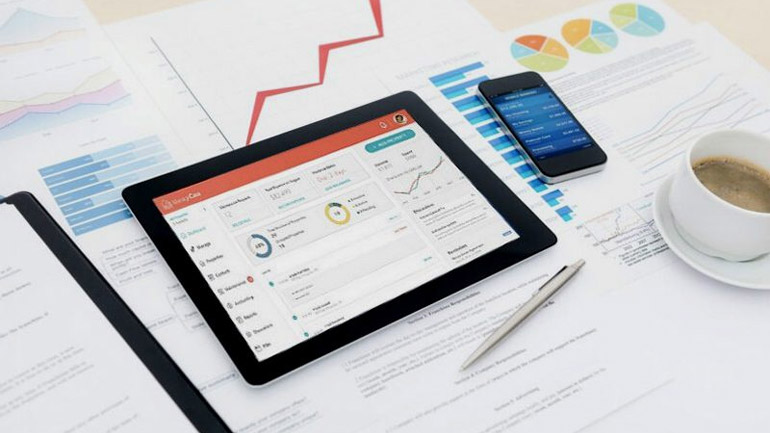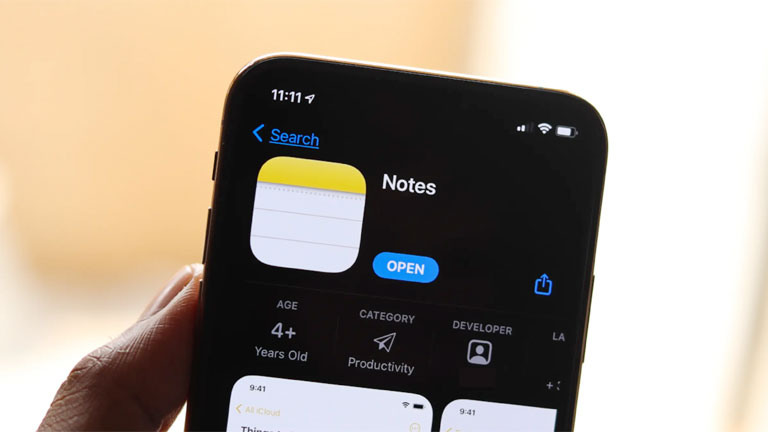The world has constantly been progressing as the digital world is ceaselessly advancing. File sharing through the internet and computers is now a thing. Today, people can conveniently receive, send, and view documents electronically. However, word files can be a handful to handle, especially when we want to open them on our mobile phones and even view them through our desktops and laptops. A common problem we face is the disorder of the arrangement of text and graphics in the document, which is usually caused by the different users having different word software.
The world has constantly been progressing as the digital world is ceaselessly advancing. File sharing through the internet and computers is now a thing. Today, people can conveniently receive, send, and view documents electronically. However, word files can be a handful to handle, especially when we want to open them on our mobile phones and even view them through our desktops and laptops. A common problem we face is the disorder of the arrangement of text and graphics in the document, which is usually caused by the different users having different word software.
This issue with Word files is sometimes out of our hands, but what if I tell you that you can prevent it from happening? By converting or saving your documents as PDFs, you will be assured that the placement of text and graphics in your file will be intact, and what appears to you as the owner of the document will be the same as the receivers in whatever device they use.
Here are three easy ways to convert or save your Word files to PDF:
1. Convert Word Files to PDF Online
There is a wide selection when it comes to online sites that have tools catered for file conversion. Most of these sites convert Word docs to PDF files and vice versa. Websites such as Gogo Pdf, PDFBear, and many more not only offer conversion services, but also file organization, optimization, security, viewing, editing, and e-signing. What’s excellent about converting files online is that it is easy, fast, and convenient.
All you need is an internet connection, and the site will do all the work for you. They are free to use and accessible by any browser on any electronic device, be it computers or mobile phones. Some of the sites also have free offline versions, wherein you download their software to your desktop. You can also utilize more of their tools and features by availing of their premium membership with prices ranging from $5 to $10 monthly. You can also use the free trial period!
Most people opt for online conversions because of their efficiency and easy shareability. It will only take three steps, and your PDF file will be ready to open and even share. To convert your Word file to PDF, first, you need to select and upload the document to the server. Click the Browse Files button or drag to file to the designated area. Once your file is uploaded, it will automatically be processed and then converted. The next step is to wait for less than a minute if your internet connection is stable enough. Finally, your file will be ready for download. A fantastic feature of online sites is that aside from downloading the file straight to your devices, you can also send the file directly to a receiver via e-mail and even through a shareable link which is very helpful if you need to send the file to several people.
2. Save As PDF File in Word Processor Software
When you are done working on our document, you can save your files right away as PDF in word processor software and applications like Microsoft Word, WPS, etc. The only downside of this is that you have to pay a certain amount for good software. But if you are someone who likes to edit their files offline, then this could be a great investment.
For Windows, on the top-left corner of the Word window, go to the Files tab. Proceed by clicking Export, and then Create PDF/XPS Document. Another window will pop up indicating the location where you want to save your file. Select your desired folder and click Publish in the bottom-right corner of the window.
If you are using a Mac PC or laptop, you can save your file to PDF by going to the File tab in the Word window’s upper-left corner. From there, go to Save As, and another window will appear. Type in the file name you want in the text box and select the location you wish to store it. In the File Format section at the bottom of the window, click PDF. Finally, go on with the Export button. You can find your saved PDF files in the folder locations you chose.
This simple method can be practical when you just finished your document and are about to save it. If not, you can open the Word file and apply the steps provided.
3. Download Word File as a PDF through Google Docs
This is another effective and fast way to convert your Word files to PDF, especially if you have uploaded your files to your Google Drive. Supposing that you haven’t yet, you can easily upload them by first going to Google Drive. Upon logging in with your Gmail account, go to the New button on the top-left side of the Google Drive window. Click File Upload to upload your Word file to the drive. From that, select your Word file and click Open.
When your file is uploaded, click it, and you will be redirected to Google Docs. Go to File in the upper-left side of the window, followed by Download As, and then click PDF. The PDF file will automatically be downloaded to your computer. However, there are some instances when you will have to confirm the download and choose a location for the file first. This depends on your internet browser’s download settings.
In A Nutshell
The constant development of technology brought us tools that just make life a whole lot better and more convenient. There is no reason to struggle with the possibility of messed-up Word files. These issues are unavoidable and can happen to anyone. The best way is to convert your Word files to PDF to prevent anything like that from happening to you, the sender, and the receiver. It makes file sharing smooth. PDF files can be opened at any time, anywhere on any device, either on computers or mobile phones. There are so many options to convert your files, but these three ways are sure to do the job!